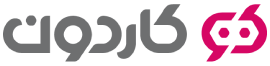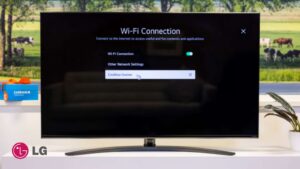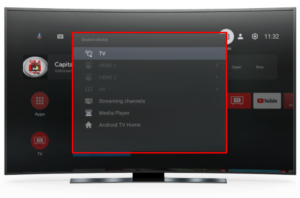حتما تا به حال واژه اسکرین میرورینگ به گوشتان خورده است. اسکرین میرورینگ در واقع، قابلیتی است که به وسیله آن میتوان محتوای صفحه گوشی موبایل و یا لپ تاپ را بر روی صفحه تلویزیون انتقال داد. در واقع اسکرین میرورینگ به معنای آینه کردن صفحه و یا بازتاب آن است که با استفاده از آن، دیگر به کابل احتیاجی پیدا نمیشود. با روشهای مختلف میتوان اسکرین میرورینگ را فعال نمود. در این مقاله تحت عنوان راهنمای فعالسازی اسکرین میرورینگ در همه پلتفرمها همراه ما باشید.
نحوه فعال سازی اسکرین میرورینگ (Screen Mirroring) در ویندوز
از لپ تاپ و کامپیوتر می توان به عنوان دانگل صفحه نمایش بی سیم برای تلویزیون استفاده نمود تا با نمایش بزرگتر، کارهایتان را بهتر و دقیق تر انجام داده و یا فیلم و عکس را باکیفیت بیشتر، مشاهده نمایید. مراحل نحوه فعال سازی اسکرین میرورینگ (Screen Mirroring) در ویندوز ۱۰ به صورت زیر است.
- برای اینکه کامپیوتر و یا لپتاپ خود را به تلویزیون در ویندوز ۱۰ به صورت بی سیم و بدون نیاز به کابل hdmi وصل کنید، باید گزینههای زیر را به ترتیب انجام دهید.
- در ابتدا WI-FI و WIFI DIRECT تلویزیون و WI-FI لپ تاپ و کامپیوتر خود را روشن نمایید.
- ابتدا تلویزیون هوشمند خود را باید در حالت Screen Share یا Screen Mirror قرار دهید. بسته به برند و نوع تلویزیون شما ممکن است نام این گزینه متفاوت باشد.
- برای متصل کردن کامپیوتر با سیستم عامل ویندوز 10 کافی است آیکون نوتیفیکیشنّها در تسک بار، روی Connect کلیک کنید و از میان گزینههای موجود نام تلویزیون هوشمند خود را پیدا کنید و آن را انتخاب کنید. این کار را همچنین با کلید میانبر ویندوز و K نیز میتوانید انجام دهید.
- در این مرحله بر روی نام دستگاه زده تا لپ تاپ و یا کامپیوتر شما به تلویزیون اتصال پیدا کند و صفحه لپ تاپ روی تلویزیون مشاهده گردد.
- دقت نمایید که ، زمانی ویندوز ۱۰ به شما آلارم می دهد که دستگاه دیگری قصد دارد به کامپیوتر شما وصل شود، روی YES باید کلیک شود.
- اگر می خواهید نوع نمایش صفحه لپ تاپ شما بر روی صفحه تلویزیون مشخص شود، گزینه Change projection mode را انتخاب نمایید.
فعالسازی اسکرین میرورینگ در مک

اگر قصد دارید تا صفحه لپ تاپ مگ را بر روی صفحه تلویزیون بیاندازید، همچنان در این مطلب همراه ما باشید تا راهکار ساده آن را برای شما عزیزان بیان کنیم.
برای فعالسازی اسکرین میرورینگ در مک، دو روش وجود دارد. می توان هم از طریق اتصال با کابل و هم اتصال از طریق AirPlay آن را انجام داد.
روش اتصال با کابل
برای فعالسازی اسکرین میرورینگ در مک با کابل، باید خروجی های لپ تاپ خود را بشناسید. این موضوع بستگی به مدل و سال ساخت لپ تاپ شما دارد.
- در ابتدا باید کابل مورد نظر را به مبدل وصل نمایید. مبدا دارای حداقل یک خروجی hdmi است.
- بعد از آنکه، یک سر کابل را به مبدل وصل نمودید، سر دیگر آن را به تلویزیون وصل نمایید.
- در ادامه کابل را به مک بوک وصل نمایید. همان طور که اشاره شد، نوع کابل به سال ساخت لپ تاپ شما بستگی دارد. به طور مثال، در مک بوکهای تولید شده بعد از سال 2015 باید کابل USB-C مبدل را به لپ تاپ مک خود، وصل نمایید.
- تلویزیون را روشن نمایید و گزینه Input, Videoو یا Source را انتخاب کنید. شماره پورتی که کابل hdmi را به مک بوک وصل نموده اید، انتخاب کنید.
- در ادامه روی لوگوی اپل کلیک نمایید و منوی اپل در مک بوک را باز کنید . گزینه System Preferences را باز نمایید. سپس Displays را انتخاب کرده و گزینه Options صفحه کلید را بزنید. روی گزینه Detect Display بزنید تا مک بوک بتواند تلویزیون را تشخیص دهد.
اتصال از روش AirPlay
بسیاری از تلویزیونهای هوشمند مانند تلویزیونهای سونی، سامسونگ، ال جی و دیگر برندهای معتبر و شناخته شده قابلیت اتصال از طریق AirPlay را دارند. حتی پلی استیشن 5، و سری S/X ایکس باکس نیز از قابلیت AirPlay برخوردار میباشند. برای اینکه از قابلیت AirPlayدر برخی از تلویزیونهای هوشمند، استفاده شود، باید اپلیکیشن اپل تی وی را از دیجیتال استور تلویزیون دانلود نمایید.
- در اولین مرحله از اتصال از روش AirPlay، تلویزیون و یا دستگاه پخش را روشن نمایید و اطمینان پیدا کنید که همه دستگاهها به یک شبکه وای فای متصل میباشند.
- در ادامه گزینه AirPlay مک بوک را فعال نمایید. گزینه System Preferences و سپس Displays را انتخاب کنید تا AirPlay مک بوک فعال شود.
- روی آیکون AirPlay کلیک شود.
- در کنار نام دستگاه، گزینه Mirror Built-in Display یا Mirror وجود دارد. روی آن،کلیک کنید.
- پسورد AirPlay را وارد کرده تا پروسه اتصال انجام شود.
فعالسازی اسکرین میرورینگ در آیفون
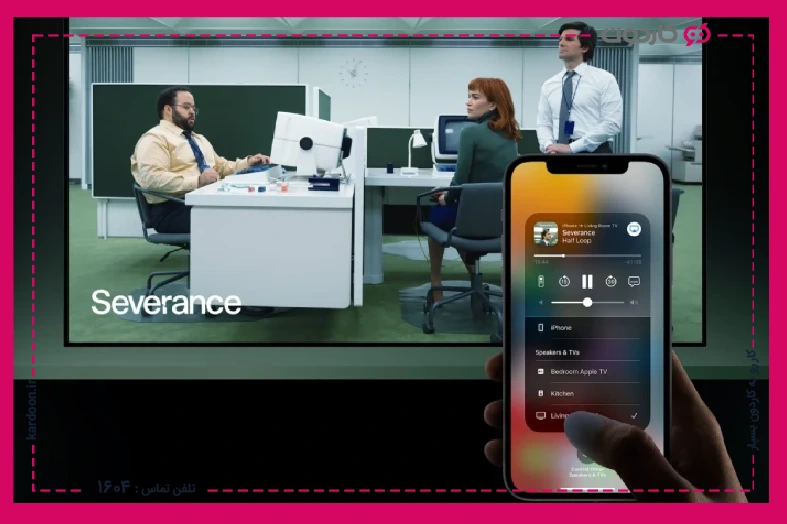
برای اینکه صفحه نمایش گوشی آیفون شما بر روی دستگاه تلویزیون منعکس شود باید، هر دو از قابلیت تکنولوژی AirPlay برخوردار باشند. این فن آوری نیاز دارد تا به WI FI اتصال داشته باشد. در ضمن این نکته را هم مد نظر داشته باشید که، تلویزیون شما جزو لیست گفته شده در سایت اپل باشد تا ایفون یا آیپد خود را بتوانید به آن متصل نمایید.
- در ابتدا وارد Control Center سیستم عامل iOS شوید.
- گزینه Screen Mirroring را انتخاب کنید.
- دستگاه مورد نظر برای انعکاس تصویر از گوشی، انتخاب شود تا محتوای گوشی آیفون بر صفحه نمایش تلویزیون مشاهده گردد.
فعالسازی اسکرین میرورینگ در آیپد
برای فعالسازی اسکرین میرورینگ در آیپد، وارد Control Center سیستم عامل iOS شوید و Mirroring و Show mirroring options in the menu bar when available را انتخاب کنید. تلویزیون شما جستجو میشود و باید نام آن را انتخاب نمایید. حال صفحه آیپد شما در تلویزیون، قابل مشاهده است.
فعالسازی اسکرین میرورینگ در اندروید
برای فعالسازی اسکرین میرورینگ در اندروید، ابتدا اطمینان داشته باشید که، تلویزیون دارای قابلیت پشتیبانی از WI FI است.
- در ابتدا تلویزیون را روشن نمایید و دستگاه اندروید خود را به WI FI متصل نمایید.
- وارد قسمت تنظیمات در گوشی اندروید خود رفته و گزینه صفحه نمایش را بیابید.
- در جستجوی WI FI ، تلویزیون هوشمند خود را پیدا نمایید و آن را انتخاب کنید تا دو دستگاه به هم وصل شوند. در تلویزیون شما، پنجره ای باز می شود که درخواست پذیرش اتصال را می دهد. آن را قبول کنید تا صفحه نمایش گوشی شما در تلویزیون مشاهده شود.
این نکته را در نظر داشته باشید که، اگر اسکرین میرورینگ را در گوشی اندروید خود نمی یابید، می توانید از روش دیگری به فعالسازی اسکرین میرورینگ در اندروید برسید. برای این کار، برنامه Screen Stream Mirroring Free used را از فروشگاه Play دانلود کنید. پس از انکه برنامه مورد نظر، دانلود شد، Miracast را انتخاب کنید.
فعالسازی اسکرین میرورینگ در تلویزیون هوشمند

با توجه به پیشرفت های بسیار در زمینه تکنولوژی و استفاده از وسایل دیجیتال، می توان به جای استفاده از کابل های hdmi، از راه های ساده تر مانند فعالسازی اسکرین میرورینگ در تلویزیون هوشمند استفاده نمود. استفاده از قابلیت اسکرین میرورینگ، این مزیت را دارد که از تلویزیون به عنوان یک صفحه نمایش بزرگتر و باکیفیت تر از گوشی و لپ تاپ، استفاده نمود. البته که استفاده از قابلیت اسکرین میرورینگ، نیازمند تلویزیون های هوشمند می باشد.
برای استفاده از فعالسازی اسکرین میرورینگ در تلویزیون هوشمند می توان از سه مدل اصلی استفاده نمود که این سه مدل، به شرح زیر می باشد که در مطالب پیشین در همین مقاله به شرح آن ها پرداخته ایم.
- اتصال گوشی به تلویزیون هوشمند
- استفاده از دانگلهای کست اسکرین
- استفاده از اندروید باکس
حل مشکل screen mirroring در تلویزیون ال جی
موارد زیر را برای رفع مشکل Screen Mirroring در تلویزیون ال جی خود امتحان کنید:
1. بررسی تنظیمات:
- مطمئن شوید که Screen Mirroring در تلویزیون شما روشن است.
- در تنظیمات تلویزیون، به دنبال گزینه ای به نام “Wi-Fi Direct” یا “Miracast” بگردید و آن را روشن کنید.
- مدل دقیق تلویزیون خود را پیدا کنید و راهنمای کاربری آن را برای دستورالعمل های خاص مربوط به Screen Mirroring مرجع قرار دهید.
2. اتصال به شبکه:
- مطمئن شوید که هم آیفون و هم تلویزیون شما به یک شبکه Wi-Fi مشابه متصل هستند.
- اگر از اتصال Wi-Fi استفاده می کنید، از قوی بودن سیگنال Wi-Fi مطمئن شوید.
- اتصال سیمی را با استفاده از کابل HDMI امتحان کنید (در صورت قابلیت).
3. به روز رسانی نرم افزار:
- اطمینان حاصل کنید که از آخرین نسخه نرم افزار در آیفون و تلویزیون خود استفاده می کنید.
- به روز رسانی های نرم افزاری را برای تلویزیون خود از وب سایت ال جی بررسی و نصب کنید.
4. راه اندازی مجدد:
- آیفون و تلویزیون خود را خاموش و روشن کنید.
- روتر Wi-Fi خود را راه اندازی مجدد کنید.
5. تنظیمات پیش فرض:
- تنظیمات تلویزیون خود را به تنظیمات کارخانه بازنشانی کنید (تنظیمات پیش فرض). توجه: این کار تمام تنظیمات شما را پاک می کند، بنابراین قبل از انجام آن، از تنظیمات خود پشتیبان بگیرید.
6. تداخلات:
- از دور بودن دیگر دستگاه های بی سیم از مودم یا روتر خود مطمئن شوید، زیرا ممکن است باعث ایجاد تداخل شوند.
7. مشکلات سخت افزاری:
- اگر هیچ یک از راه حل های دیگر مشکل شما را حل نکرد، ممکن است مشکل سخت افزاری در آیفون یا تلویزیون شما وجود داشته باشد. در این صورت، با پشتیبانی اپل یا ال جی تماس بگیرید.
حل مشکل screen mirroring در تلویزیون سامسونگ
این مشکل نیز مانند مشکل وصل نشدن اسکرین میرورینگ در تلویزیون ال جی است و می توانید از راه حل های آن که قبل تر به آن اشاره شد استفاده کنید.
دلایل وصل نشدن اسکرین میرورینگ
دلایل بسیار زیادی برای وصل نشدن اسکرین میرورینگ تلویزیون وجود دارد. اما از مهمترین دلایل آن آپدیت نشدن سیستم عامل تلویزیون است. با راهکارهای سادهای میتوان این مشکل را برطرف نمود. میتوان اپلیکیشنهای متفاوت اندرویدی را بر روی گوشی موبایل نصب کرد و بسیار راحت و آسان فعال سازی اسکرین میرورینگ را انجام داد.
از دیگر دلایل وصل نشدن اسکرین میرورینگ، میتوان به قطع بودن اتصال وای فای دو دستگاه، اتصال نبودن دو دستگاه به یک شبکه وای فای، اختلالات لحظهای، روشن بودن بلوتوث دستگاهها و تنظیمات نادرست اشاره داشت. استانداردهای اتصال برندهای متفاوت نیز، از دلایل وصل نشدن اسکرین میرورینگ میتواند باشد. البته وجود مشکلات سختافزاری یا نرم افزاری نیز ممکن است علت وصل نشدن اسکرین میرورینگ باشد. برای عیبیابی و تعمیر تلویزیون خود میتوانید از کاردون درخواست خدمات دهید.
سوالات متداول
امکان انتقال تصویر گوشیهای اندروید و آیفون و لپ تاپ را بر روی تلویزیون فراهم می کند.
استفاده از اسکرین میرورینگ تلویزیون به طور مستقیم باعث کاهش عمر تلویزیون نمیشود. اما ممکن است به دلیل استفاده بیش از حد، افزایش دمای داخلی تلویزیون ایجاد شود و در نهایت، باعث کاهش عمر مفید تلویزیون شود. پس بهتر است، از اسکرین میرورینگ برای زمان طولانی استفاده نشود و پس از استفاده، تلویزیون را خاموش نمایی تا دستگاه خنک شود.
- در آیفون، مرکز کنترل را باز کنید.
- روی دکمه “Screen Mirroring” ضربه بزنید.
- تلویزیون خود را از لیست دستگاه های موجود انتخاب کنید.
- اگر رمز عبوری بر روی صفحه نمایش تلویزیون ظاهر شد، آن را وارد کنید.
پس از انجام این مراحل، صفحه آیفون شما باید روی تلویزیون نمایش داده شود.
از Screen Mirroring می توانید برای نمایش عکس ها، فیلم ها، وب سایت ها، و حتی بازی ها بر روی صفحه نمایش بزرگتر تلویزیون استفاده کنید.
مشکلات رایج در اتصال آیفون به تلویزیون با استفاده از Screen Mirroring و راه حل های آنها:
1. عدم وجود شبکه Wi-Fi مشترک:
- مطمئن شوید که هم آیفون و هم تلویزیون شما به یک شبکه Wi-Fi مشابه متصل هستند.
2. عدم پشتیبانی تلویزیون از AirPlay
3. مشکلات مربوط به تنظیمات:
- Wi-Fi را در iPhone و تلویزیون خود خاموش و روشن کنید.
- روتر Wi-Fi خود را راه اندازی مجدد کنید.
- تنظیمات AirPlay را در تلویزیون خود بازنشانی کنید.
4. مشکلات مربوط به کابل ها و اتصالات:
- (در صورت استفاده از اتصال سیمی) از اتصال محکم کابل ها به آیفون، آداپتور و تلویزیون مطمئن شوید.
- از کابل HDMI و آداپتور Lightning به Digital AV دیگری استفاده کنید.
- پورت HDMI دیگری را در تلویزیون خود امتحان کنید.
5. نرم افزار:
- مطمئن شوید که از آخرین نسخه iOS در آیفون خود استفاده می کنید.
- بررسی کنید که آیا به روز رسانی نرم افزاری برای تلویزیون شما موجود است یا خیر.
6. تداخلات:
- از دور بودن سایر دستگاه های بی سیم از مودم یا روتر خود مطمئن شوید، زیرا ممکن است باعث ایجاد تداخل شوند.