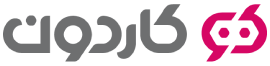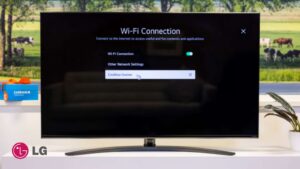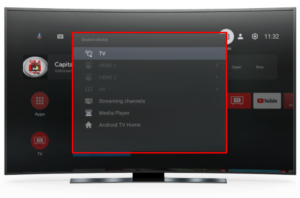متصل کردن پلی استیشن به تلویزیون، اولین قدم برای باز کردن قفل دنیای سرگرمی و بازی است. اگر در حال راهاندازی جدیدترین کنسول بازی سونی، یعنی PS5 یا یک PS4 کلاسیک باشید، این فرآیند تقریبا ساده است و به حداقل تجهیزات نیاز دارد. تنها با چند کابل و برخی تنظیمات ساده، آماده خواهید بود تا در بازیهای مورد علاقه خود با تصاویر بصری خیرهکننده و صدای همهجانبه غوطهور شوید. بیایید پلی استیشن شما را راهاندازی کنیم تا بهترین سرگرمی خانگی را در اختیار داشته باشید.
انتخاب نوع کابل مناسب برای اتصال پلی استیشن به تلویزیون

هنگام اتصال پلی استیشن، خواه PS4، PS5 یا هر مدل دیگری باشد، باید نوع کابل مناسب را انتخاب کنید. در حال حاضر، کابل HDMI رایجترین نوع اتصال پلی استیشن به تلویزیون است. کابلهای HDMI، توانایی انتقال سیگنالهای تصویری و صوتی را با کیفیت بالا دارند که آنها را برای کنسولهای بازی ایدهآل میسازد.
اگر تلویزیون 4K دارید، کابل HDMI انتخاب شده شما باید سرعت بالایی داشته باشد و از وضوح آن پشتیبانی کند. استفاده از کابل HDMI هنگام بازی، میتواند بهترین کیفیت تصویر و صدا را به شما ارائه کند. هنگام انتخاب کابل برای متصل کردن پلی استیشن به تلویزیون، باید الزامات خاص تنظیمات بازی را در نظر بگیرید تا بهترین تجربه ممکن را دریافت کنید.
تفاوت کابل HDMI، کامپوزیت و کامپوننت برای پلی استیشن
انتخاب نوع کابل مناسب برای اتصال پلی استیشن به پورتهای موجود در تلویزیون و همچنین کیفیت تصویر و صدای دلخواه شما بستگی دارد. در این بخش، گزینههای رایج قابل مشاهده است:
۱) کابل HDMI
کابل HDMI، رایجترین و توصیهشدهترین انتخاب برای اتصال کنسولهای بازی مانند پلی استیشن 4 و 5 به تلویزیونهای مدرن محسوب میشود. HDMI ویدیو و صدای با کیفیت بالا را در قالب یک کابل ارائه میدهد. اکثر تلویزیونها و پلیاستیشنها، دارای پورت HDMI هستند و این کابلها، با اندازههای مختلف در بازار به فروش میرسند.
۲) کابل کامپوننت
اگر تلویزیون یا پلی استیشن شما پورت HDMI ندارد، میتوانید از کابلهای کامپوننت بهره ببرید. این کابلها، دارای سه کابل تصویر (قرمز، سبز، آبی) برای تصویر و دو کابل صدا (قرمز، سفید) برای صدا هستند. کابلهای کامپوننت، به پشتیبانی از ویدیوی باکیفیت میپردازند؛ اما، صدا را حمل نمیکنند. بنابراین، به کابلهای صوتی جداگانه نیاز خواهید داشت.
۳) کابل کامپوزیت
کابل کامپوزیت، گزینهای قدیمیتر و دارای کیفیت پایینتر برای متصل کردن پلی استیشن به تلویزیون است. کابلهای کامپوزیت، سه کابل زرد برای فیلم، قرمز و سفید برای صدا با کانکتور RCA دارند. این کابلها، ویدیو و صدا را با کیفیت استاندارد ارائه میدهند. اگر تلویزیون یا پلی استیشن شما فقط پورت کامپوزیت دارد، همچنان یک گزینه محسوب میشود؛ اما کیفیت را بهخوبی HDMI یا کامپوننت ارائه نخواهد داد.
بهطور کلی، کابل HDMI برای کسب بهترین تجربه، بهخصوص با کنسولهای جدیدتر پلی استیشن و تلویزیونهای مدرن راهحل بهتری است؛ زیرا، بالاترین کیفیت صدا و تصویر را در قالب یک کابل ارائه میکند. قبل از خرید کابل HDMI، بهتر است پورتهای پلی استیشن و تلویزیون خود را مورد بررسی قرار دهید.
مزایا و معایب هر نوع کابل برای اتصال پلی استیشن به تلویزیون
هنگام اتصال پلی استیشن خود به تلویزیون، نوع کابل انتخاب شده بهطور قابل توجهی بر تجربه بازی شما تاثیر میگذارد. در جدول زیر، مقایسهای از مزایا و معایب هر نوع کابل انجام شده است.
نوع کابل | مزایا | معایب |
کابلهای HDMI | انتقال صدا و تصویر با وضوح بالا از طریق یک کابل پشتیبانی از رزولوشنها و نرخهای رفرش بالاتر ازجمله 4K و HDR استاندارد اتصال در تمام دستگاههای مدرن | گرانتر در مقایسه با کابلهای آنالوگ |
کابلهای کامپوزیت | سازگاری گسترده با تلویزیونهای قدیمی و فاقد پورت HDMI بهطور کلی ارزانتر از کابل HDMI | تنها قادر به انتقال ویدیو با کیفیت استاندارد و نیاز به کابلهای صوتی جداگانه برای انتقال صدا |
کابلهای DVI | ارائه تصویر با کیفیت بالا بهویژه برای نمایشگر رایانههای شخصی حفظ جایگاه خود در سیستمهای قدیمی و زمینههای حرفهای خاص | عدم انتقال صدا و نیاز به یک راهحل صوتی جداگانه منسوخ شدن تدریجی با فراگیر شدن کابل HDMI |
هر نوع کابل، مزایا و معایب خاص خود را دارد. کابل HDMI استاندارد مدرن، برای دستگاههای جدید محسوب میشود که بهترین تجربه صوتی و تصویری را دارد. کابل کامپوزیت، گزینهای برای تلویزیونهای قدیمیتر بهشمار میرود؛ در حالی که کابل DVI برای انتقال تصویر با کیفیت بالا در تنظیمات خاص مورد استفاده قرار میگیرد.
نحوه اتصال کابل HDMI به پلی استیشن و تلویزیون

متصل کردن پلی استیشن به تلویزیون با کابل HDMI، فرآیندی ساده و بهشرح زیر دارد:
- پلی استیشن و تلویزیون خود را خاموش کنید تا از آسیب احتمالی به آنها در هنگام اتصال کابلها جلوگیری شود.
- پورت خروجی HDMI را در پشت کنسول پلی استیشن خود بیابید.
- یک سر کابل HDMI را به پورت HDMI پلی استیشن خود متصل کنید.
- پورت HDMI موجود را در تلویزیون خود پیدا کنید که معمولا در پشت یا کنار دستگاه قرار دارد.
- سمت دیگر کابل HDMI را به پورت مربوطه در تلویزیون خود وصل کنید.
- پس از روشن کردن تلویزیون خود، با استفاده از کنترل تلویزیون، ورودی HDMI صحیح را برگزینید.
- پلی استیشن خود را روشن کنید تا صفحه پلی استیشن روی تلویزیون شما ظاهر شود.
کابل HDMI، باید بهطور ایمن و صحیح به هر دو دستگاه وصل شود و منبع HDMI در تلویزیون خود را درست انتخاب کرده باشید. اگر با مشکلی مواجه شدید، اطمینان حاصل کنید که کابل HDMI خراب نباشد.
نحوه اتصال کابل های کامپوزیت و کامپوننت به پلی استیشن و تلویزیون

متصل کردن پلی استیشن به تلویزیون شما، با استفاده از کابلهای کامپوزیت و کامپوننت مراحل مختلفی دارد که در این بخش راهنمای کلی برای هر دو ذکر شده است.
کابلهای کامپوزیت
- پورت AV MULTI OUT را در پلی استیشن خود بیابید.
- کابل ویدیوی زرد را به پورت ویدیوی زرد ورودی تلویزیون خود متصل نمایید.
- کابلهای صوتی سفید و قرمز را به پورت چپ (سفید) و راست (قرمز) ورودی صدا در تلویزیون خود وصل کنید.
- ورودی تلویزیون خود را روی Video یا Composite قرار دهید.
کابلهای کامپوننت
- پورتهای Component Out را در پلی استیشن خود پیدا کنید. آنها معمولا به صورت Y، Pb/Cb، Pr/Cr علامتگذاری میشوند.
- کابلهای ویدیو سبز، آبی و قرمز را به پورتهای Y، Pb/Cb، Pr/Cr مربوطه در تلویزیون خود متصل نمایید.
- کابلهای صوتی سفید و قرمز را به پورت چپ (سفید) و راست (قرمز) ورودی صدا در تلویزیون خود وصل کنید.
- ورودی Component را در تلویزیون خود برگزینید.
کابلهای کامپوننت برای دریافت بهترین کیفیت ویدیو بهتر استفاده میشوند؛ زیرا، میتوانند از وضوح بالاتر تصاویر پشتیبانی کنند. اگر تلویزیون شما فقط ورودیهای کامپوزیت دارد؛ اما، میخواهید از کابلهای کامپوننت استفاده کنید، به مبدل یا آداپتوری نیاز دارید که با مدل پلی استیشن شما مطابقت داشته باشد.
به خاطر داشته باشید که قبل از اتصال یا جدا کردن کابلها، باید دستگاههای خود را خاموش کنید تا از هرگونه آسیب به آنها جلوگیری شود. وقتی همه اجزا وصل شد، پلی استیشن و تلویزیون خود را روشن کنید و از بازی خود لذت ببرید!
نکات مهم در هنگام اتصال کابل ها به پلی استیشن و تلویزیون
چندین نکته مهم وجود دارد که باید در هنگام متصل کردن پلی استیشن به تلویزیون در نظر گرفته شوند.
۱) نوع و کیفیت کابل
نوع صحیح کابل را برای مدل پلی استیشن خود بهکار ببرید؛ کابلی باکیفیت که از رزولوشن و ویژگیهای پلی استیشن شما پشتیبانی کند. برای مثال، کابل HDMI 2.0 یا بالاتر برای قابلیتهای 4K و HDR توصیه میشود.
۲) ورودی تلویزیون و نکات ایمنی
همیشه به ورودی مناسب تلویزیون توجه داشته باشید؛ زیرا، جایی که کابل را وصل میکنید، ممکن است بهعنوان HDMI 1، HDMI 2 و غیره برچسبگذاری شود. ضمنا، همیشه پیش از اتصال یا جدا کردن کابلها، پلی استیشن و تلویزیون خود را خاموش کنید. کابلها را شل وصل نکنید؛ زیرا، ممکن است باعث ایجاد مشکل در سیگنال شود.
۳) پورتهای صحیح
همیشه کابلها را به پورتهای صحیح وصل کنید. کابلهای HDMI باید به HDMI OUT در پلی استیشن و HDMI IN در تلویزیون بروند. برای کابلهای کامپوزیت/کامپوننت، کانکتورهای رنگی را با پورتهای مربوطه روی تلویزیون مطابقت دهید.
۴) تنظیمات تلویزیون و پلی استیشن
تلویزیون خود را طوری تنظیم کنید که با پلی استیشن شما سازگار باشد. این کار، ممکن است شامل تنظیم حالت HDMI روی 2.0 یا استفاده از رزولوشن 4K، HDR و فعال کردن رنگ UHD یا رنگ عمیق برای درگاه HDMI استفاده شده باشد.
در تنظیمات پلی استیشن نیز، به آدرس Settings > Sound and Screen > Video Output Settings بروید تا تنظیمات وضوح و HDR آن پس از متصل کردن پلی استیشن به تلویزیون صحیح باشد.
۵) عیبیابی
اگر با مشکلاتی مواجه شدید، کابلها را دوباره وصل کنید یا یک پورت HDMI دیگر را روی تلویزیون خود مورد آزمایش قرار دهید. همچنین، میتوانید از کابل HDMI دیگری برای رد هرگونه احتمال خرابی بهره ببرید. به یاد داشته باشید که مراحل و تنظیمات، ممکن است بسته به مدل پلی استیشن و تلویزیون شما کمی متفاوت باشد. بنابراین، برای دستورالعملهای خاص دستگاه به دفترچه راهنمای کاربری آن مراجعه کنید.
تنظیمات مربوط به خروجی تصویر در پلی استیشن
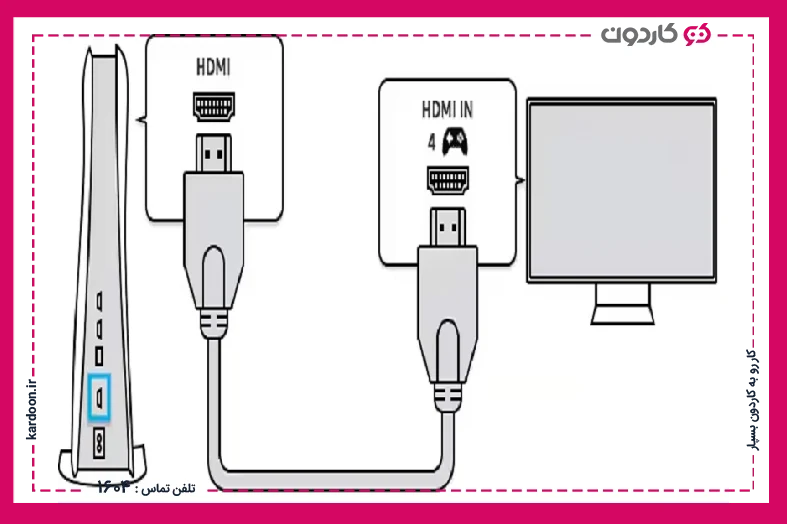
برای تنظیمات مربوط به خروجی تصویر در پلی استیشن 4 و 5، باید مراحل مربوط به آنها را بگذرانید.
برای PS4 پرو
- به آدرس Settings > Sound and Screen > Video Output Settings بروید.
- در منوی تنظیمات خروجی ویدیو، تنظیمات HDR و خروجی رنگ عمیق را روی حالت اتوماتیک قرار دهید.
- برای استفاده از وضوح 4K، مطمئن شوید که PS4 و تلویزیون شما از HDCP 2.2 پشتیبانی میکنند. اگر مشکلی وجود دارد، به حالت Safe Mode بروید و گزینه Set HDCP Mode را رویHDCP 1.4 Only قرار دهید.
برای PS5
- ابتدا به آدرس Settings >Screen and Video بروید.
- برای مشاهده یا تغییر تنظیمات خروجی ویدیو گزینه Video Output را انتخاب کنید.
- اگر تصویر بریده به نظر میرسد، برای تنظیم صفحه به آدرس Settings > Screen and Video > Screen بروید و گزینه Adjust Display Area را انتخاب کنید.
به یاد داشته باشید که تنها متصل کردن پلی استیشن به تلویزیون کافی نیست؛ بلکه، تلویزیون شما باید از ویژگیهایی مانند HDR یا 4K پشتیبانی کند تا بتوانید به فعالسازی این تنظیمات در پلی استیشن بپردازید. ضمنا، باید از پورت و کابل HDMI صحیح برای فعالسازی این ویژگیها بهره ببرید. برای رفع مشکلات تلویزیون خود می توانید از سرویس تعمیر تلویزیون در منزل کاردون استفاده نمایید.
انتخاب وضوح تصویر مناسب برای اتصال به تلویزیون
انتخاب وضوح تصویر مناسب برای پلی استیشن، هنگام اتصال به تلویزیون برای بهترین تجربه گیمینگ اهمیت دارد. اگر یک PS5 و یک تلویزیون 4K دارید، وضوح خروجی ویدیو را در تنظیمات PS5 روی Automatic یا p2160 تنظیم کنید تا با وضوح 4K در تلویزیون شما مطابقت داشته باشد. ضمنا، از پورت HDMI 2.1 در برای پشتیبانی کامل از رزولوشن 4K و 60 هرتز یا 120 هرتز بهره ببرید و برای تصاویر پر جنبوجوش، حالت HDR را روشن کنید.
برای کنسول بازی PS4 Pro اگر تلویزیون شما از 4K پشتیبانی میکند، وضوح تصویر را روی حالت Automatic یا p2160 YUV420 قرار دهید. برای افزایش عمق رنگ خروجی، باید گزینههای HDR و Deep Color را فعال کنید.
نکات کلی
انتخاب وضوح تصویر مناسب، برای متصل کردن پلی استیشن به تلویزیون به رعایت نکات کلی زیر نیاز دارد.
- از کابل HDMI 2.1 استفاده کنید تا به وضوح و نرخ رفرش بالاتر برسید.
- برای کاهش تاخیر ورودی، حالت بازی را در تلویزیون خود فعال سازید.
- تنظیمات روشنایی و کنتراست را فراموش نکنید.
- وضوح تصویر را نزدیک به حالت پیشفرض نگه دارید تا از ایجاد مصنوعات در لبه تصویر جلوگیری شود.
- تنظیم رنگ گرم برای دستیابی به تصویر طبیعیتر توصیه میشود.
بهترین تنظیم وضوح، به قابلیتهای تلویزیون و مدل پلی استیشن شما بستگی دارد. پس برای تنظیمات مطلوب، به دفترچه راهنمای دستگاه مراجعه کنید و سیستمعامل پلی استیشن خود را برای پشتیبانی از آخرین ویژگیها بهروز نگه دارید.
تنظیمات مربوط به خروجی صدا در پلی استیشن

پس از متصل کردن پلی استیشن به تلویزیون، برای تنظیمات مربوط به خروجی صدا در پلی استیشن مراحل زیر را دنبال کنید:
برای PS4
- به آدرس Settings > Sound and Screen بروید.
- سپس Audio Output Settings > Primary Output Port را انتخاب کنید.
- اگر از کابل نوری استفاده میکنید، گزینه DIGITAL OUT (OPTICAL) را برگزینید. توجه داشته باشید که سری CUH-2000 ترمینال خروجی دیجیتال نوری ندارد.
- برای تنظیم فرمت صدا، به گزینه Audio Output Settings برگردید و Audio Format (Priority) را انتخاب کنید. تنظیم پیشفرض آن روی Linear PCM قرار دارد.
- اگر از هدفون استفاده میکنید، به آدرس Settings > Devices > Audio Devices > Output to Headphones بروید. در آنجا میتوانید انتخاب کنید که همه صداها یا فقط صدای چت شنیده شود.
برای PS5
- به آدرس Settings > Sound بروید.
- گزینه Audio Output را انتخاب کنید و تنظیمات را مطابق با دلخواه خود تغییر دهید.
- همچنین، میتوانید صدای هدفون یا بلندگوهای کنترلر را در تنظیمات صدا اصلاح کنید.
- برای تنظیمات صدای سهبعدی و اکولایزر، با فشار دادن دکمه PS به مرکز کنترل دسترسی یابید و گزینه صدا را انتخاب کنید. از آن قسمت، میتوانید EQ Presets را برای تنظیمات اکولایزر دلخواه خود تغییر دهید.
همیشه سازگاری تلویزیون متصل خود را با خروجی صوتی انتخاب شده در پلی استیشن هماهنگ کنید تا از آسیب به بلندگوهای دستگاه شما جلوگیری شود.
تنظیم نسبت تصویر در تلویزیون برای پلی استیشن
پس از متصل کردن پلی استیشن به تلویزیون، باید مراحل کلی زیر را برای تنظیم نسبت تصویر دنبال کنید:
برای PS4
- ابتدا به آدرس Settings > Sound and Screen > Display Area Settings بروید.
- حال میتوانید با افزایش یا کاهش نسبت تصویر، به تنظیم آن متناسب با صفحه نمایش تلویزیون خود بپردازید.
- تنظیمات جدید خود را با فشار دادن دکمه X روی کنترلر خود تایید کنید.
برای PS5
- از صفحه اصلی به Settings > Screen and Video > Screen بروید.
- گزینه Adjust Display Area را انتخاب کنید.
- کنترلر (دسته بازی) را برای تنظیم نسبت تصویر مورد استفاده قرار دهید تا زمانی که کل صفحه بدون حاشیههای مشکی پر شود.
اگر تصویر روی صفحه تلویزیون شما در اطراف لبهها بریده به نظر میرسد یا اگر یک حاشیه سیاه در اطراف تصویر میبینید، این تنظیمات باید مشکل شما را حل کند.
تنظیمات مربوط به صدا در تلویزیون برای پلی استیشن
هنگام متصل کردن پلی استیشن به تلویزیون، مهم است که تنظیمات صدا هم بهدرستی تنظیم شده باشد تا لذت گیمینگ افزایش یابد. یکی از تنظیمات کلیدی که باید به آن توجه شود، فرمت خروجی صدا است. اکثر کنسولهای پلی استیشن، از فرمتهای Dolby Digital و DTS Surround Sound پشتیبانی میکنند. بنابراین، خروجی صدا در تلویزیون شما، باید روی یکی از این فرمتها تنظیم شود تا بهطور کامل از جلوههای صوتی فراگیر و دیالوگهای واضح در بازیها لذت ببرید.
علاوهبر این، توصیه میشود که حالت صوتی تلویزیون خود را به حالت بازی یا سینمایی تغییر دهید. حالت بازی، معمولا جلوههای صوتی را افزایش میدهد. در حالی که حالت سینمایی، معمولا تجربه صوتی متعادلتر و پویاتری را ارائه میکند.
درنهایت، صدای تلویزیون خود را در حدی تنظیم کنید تا صدای بازی را بهوضوح و بدون فشار زیاد بشنوید. اگر تلویزیون شما دارای ویژگی اکولایزر صدا است، تنظیمات باس، تریبل و تعادل را هم فعال سازید تا خروجی صدا بهبود یابد.
استفاده از مبدل های HDMI برای اتصال پلی استیشن به تلویزیونهای قدیمی

امروزه، بسیاری از دستگاههای قدیمیتر مانند تلویزیونها به دلیل مشکلات سازگاری با فناوری جدید، منسوخ میشوند. اما، با استفاده از مبدلهای HDMI میتوان کنسول پلی استیشن را به تلویزیونهای قدیمی و بدون ورودی HDMI هم متصل کرد.
این مبدلها، معمولا سیگنال دیجیتال HDMI را به سیگنال آنالوگ تغییر میدهند تا تلویزیون قادر به تشخیص آنها باشد. گیمرها با استفاده از این مبدلها، میتوانند از اجرای بازیهای پلی استیشن مورد علاقه خود در تلویزیونهای قدیمی هم لذت ببرند.
استفاده از مبدلهای HDMI، برای متصل کردن پلی استیشن به تلویزیون میتواند به صرفهجویی در هزینهها کمک کند. این امکان وجود دارد که افراد میتوانند به جای دور انداختن یک تلویزیون کاملا کاربردی به دلیل نداشتن ورودی HDMI، طول عمر تلویزیون خود را با استفاده از مبدلها افزایش دهند. این مبدلها، نهتنها یک راهحل مقرون به صرفه هستند؛ بلکه، به کاهش اثرات زیستمحیطی ناشی از زبالههای الکترونیکی کمک میکنند.
سوالات متداول
بهتر است برای اتصال پلی استیشن خود به تلویزیون، تا حد امکان از کابل HDMI استفاده کنید. اگر تلویزیون شما پورت HDMI ندارد، از کابلهای کامپوزیت، کامپوننت یا مبدلهای HDMI بهره ببرید.
برای کیفیت تصویر مطلوب در پلی استیشن و تلویزیون خود، باید رزولوشن را روی بالاترین میزان پشتیبانی شده توسط هر دو دستگاه (معمولا p1080 یا 4K) تنظیم کنید. در صورت وجود HDR آن را نیز فعال سازید.