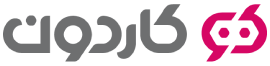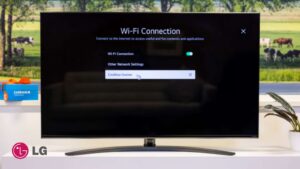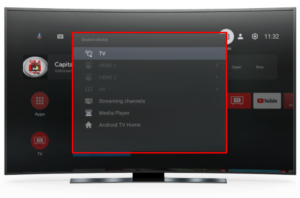در عصر فناوریهای هوشمند، تلویزیونها به چیزی فراتر از دستگاههای تماشای صرف تبدیل شدهاند. تلویزیونهای هوشمند، اکنون ویژگیهای پیشرفتهای مانند ضبط ویدیو را ارائه میکنند. بنابراین، به بینندگان اجازه میدهند تا برنامههای مورد علاقه خود را مستقیما روی تلویزیون یا دستگاههای ذخیرهسازی خارجی ضبط کنند. البته، ضبط فیلم در تلویزیون هوشمند پیچیدگیهایی دارد که نیاز به راهنمای آموزشی کاملی در این زمینه را برجسته میکند.
انواع روش های ضبط فیلم در تلویزیون هوشمند

ضبط محتوا در تلویزیونهای هوشمند به قابلیتهای دستگاه شما و محتوای دلخواه بستگی دارد و از روشهای مختلفی قابل انجام است. در این بخش، به دو روش رایج در این باره بهشرح زیر اشاره میشود:
۱) ضبط با DVR داخلی
برخی از تلویزیونهای هوشمند، دارای یک ضبط کننده ویدیوی دیجیتال داخلی (DVR) هستند. این قابلیت، به شما امکان میدهد تا پخش زنده از تلویزیون را مستقیما بر روی یک دستگاه ذخیرهسازی خارجی متصل شده به تلویزیون خود ضبط کنید.
این ارتباط، میتواند از طریق USB با تلویزیون برقرار شود. همچنین، این امکان وجود دارد که یک دستگاه ضبط را از طریق کابل HDMI به تلویزیون هوشمند خود متصل کنید تا به ضبط محتوای نمایش داده شده در تلویزیون بپردازد. اگر تلویزیون هوشمند شما عملکرد ضبط داخلی ندارد، میتوانید از دستگاههای خارجی مانند DVR یا ستاپ باکس با قابلیت ضبط فیلم در تلویزیون هوشمند استفاده کنید.
۲) ضبط کنندههای شخص ثالث
ضبطکنندههای ویدیوی استریم (SVR)، به شما امکان میدهند تا نمایشهای تلویزیونی و فیلمهای پخششده را از تلویزیون خود ضبط کنید. با این دستگاهها، میتوان به ذخیره محتوا در تلویزیون پرداخت یا فایلها را به دستگاه ذخیرهسازی دیگری منتقل کرد.
توجه به این نکته مهم است که ضبط محتوای محافظتشده توسط فناوری رمزگذاری مانند برنامههای افزودنی رسانه رمزگذاریشده (EME)، ممکن است چالشبرانگیز باشد. ضمنا، همه پلتفرمهای آنلاین و استریم، به دلیل محدودیتهای کپیرایت اجازه ضبط محتوا را نمیدهند.شما میتوانید برای تعمیر تلویزیون از متخصصان کاردون مشاوره بگیرید.
ضبط فیلم از طریق EPG
ضبط برنامههای تلویزیونی از طریق راهنمای برنامه الکترونیکی (EPG)، به شما امکان میدهد تا ضبط فیلم را مستقیما برنامهریزی کنید. به یاد داشته باشید که مراحل دقیق ضبط فیلم در تلویزیون هوشمند از طریق EPG به برند و مدل تلویزیون هوشمند شما بستگی دارد. بنابراین، برای دستورالعملهای مربوط به دستگاه خود به دفترچه راهنمای کاربری آن مراجعه کنید. علاوهبر این، فضای ذخیرهسازی کافی در درایو USB متصل یا حافظه داخلی تلویزیون برای ضبط محتوا باید در دسترس باشد.
معرفی EPG و نحوه یافتن برنامه های مورد نظر
راهنمای برنامه الکترونیکی (EPG)، معمولا در خدمات تلویزیون دیجیتال ازجمله تلویزیونهای هوشمند یافت میشود. این یک منوی قابل پیمایش است که فهرستی از محتواهای در حال پخش و برنامهریزیشده برای پخش توسط شبکهها ارائه میدهد.
بنابراین، EPG یک راهنمای تلویزیونی محسوب میشود که به بینندگان اجازه میدهد تا زمان پخش برنامه دلخواه خود را ببینند. EPGها قابلیت تعاملی بودن نیز دارند و ویژگیهایی مانند جستجوی برنامه، تنظیم یادآوری و حتی گزینههای ضبط فیلم در تلویزیون هوشمند را بهصورت خودکار به بینندگان ارائه میدهند.
معمولا EPG را میتوان با فشار دادن دکمهای با عنوان «راهنما» یا «EPG» روی کنترل از راه دور تلویزیون باز کرد. بسیاری از EPGها عملکرد جستجو یا سرچ نیز دارند که در آن میتوانید برنامهها را بر اساس عنوان، ژانر، بازیگر یا کلمات کلیدی پیدا کنید. با انتخاب یک برنامه، اغلب این امکان وجود دارد که جزئیات بیشتری مانند توضیحات، بازیگران، مدت زمان و سایر اطلاعات مرتبط با آن را مشاهده کنید.
به یاد داشته باشید؛ ویژگیها و عملکرد دقیق یک EPG به ارائهدهنده خدمات و کانال تلویزیونی بستگی دارد. بنابراین، اگر در یک شبکه EPG قابل مشاهده نیست، اشکال به خود شبکه تلویزیونی و نه دستگاه شما برمیگردد.
انتخاب برنامه برای ضبط و تنظیم زمان شروع و پایان
اما، روش انتخاب برنامه برای ضبط و تنظیم زمان شروع و پایان در EPG به چه صورت است؟ در این بخش، یک روند کلی و گامبهگام در مورد نحوه ضبط فیلم در تلویزیون هوشمند با ویژگی EPG ذکر شده است.
- دکمه EPG را روی کنترل از راه دور تلویزیون فشار دهید تا راهنمای برنامه الکترونیکی باز شود.
- دکمههای پیکان روی کنترل از راه دور را برای پیمایش در لیست برنامهها مورد استفاده قرار دهید. فیلم یا برنامه مورد نظر خود را پیدا کنید.
- پس از برجسته کردن برنامه مورد نظر، دکمه “Record” یا “Schedule” را فشار دهید تا ضبط تنظیم شود.
- تنظیمات ضبط، مانند زمان شروع و پایان را تایید کنید.
- پس از تایید، تنظیمات را ذخیره کنید. اگر تلویزیون روشن یا در حالت آماده به کار باشد، بهطور خودکار به آغاز ضبط برنامه در زمان برنامهریزیشده خواهد پرداخت.
مدیریت ضبط های انجام شده از طریق EPG

مدیریت ضبطهای انجام شده از طریق راهنمای برنامه الکترونیکی (EPG) در تلویزیون هوشمند شما، معمولا شامل چند مرحله آسان است. در این بخش، یک راهنمای کلی در مورد نحوه مدیریت ضبطهای انجام شده با EPG قابلمشاهده است.
۱) دسترسی به فهرست ضبط
به منوی اصلی تلویزیون هوشمند خود بروید و به دنبال گزینهای مانند Recordings”، “DVR یا “Library” بگردید. در اینجا تمام ضبطهای برنامهریزیشده و تکمیلشده شما فهرست میشوند. معمولا، میتوانید این فهرست را بر اساس تاریخ، کانال یا وضعیت (برنامهریزی، ضبط یا ضبط شده) مرتب یا فیلتر کنید.
۲) تغییر تنظیمات ضبط
اگر میخواهید زمان شروع یا پایان یک ضبط برنامهریزیشده را تغییر دهید یا اگر خواهان لغو آن هستید؛ برنامه را از فهرست برگزینید و گزینه «ویرایش» / «Edit» یا «تغییر» «Modify» را انتخاب کنید.
۳) پخش محتوای ضبط شده
پس از ضبط فیلم در تلویزیون هوشمند، برای تماشای آن، کافیست فایل مربوطه را از فهرست برگزینید و دکمه «پخش» یا «Play» را فشار دهید. اکثر تلویزیونها، به شما اجازه میدهند تا پخش را از جایی که متوقف کردهاید، از سر بگیرید. این کار، از طریق دکمههای تعبیهشده روی ریموت کنترل امکانپذیر است.
۴) حذف موارد ضبط شده
شاید بخواهید به آزادسازی فضای ذخیرهسازی تلویزیون بپردازید یا برنامه تماشاشده را حذف کنید. برای این کار، باید فایل را برگزینید و گزینه «حذف» یا «Delete» را بزنید. پس از این کار، لازم است تا به تایید نهایی حذف برنامه بپردازید.
۵) مدیریت فضای ذخیرهسازی
همیشه از فضای ذخیرهسازی موجود در درایو USB متصل یا حافظه داخلی تلویزیون خود مراقبت کنید. برخی از تلویزیونهای هوشمند، یک ابزار مدیریت ذخیرهسازی را در منوی ضبط ارائه میدهند. این ابزار، به شما امکان میدهد تا فضای استفاده شده و در دسترس را مشاهده کنید.
به یاد داشته باشید؛ گزینهها و مراحل دقیق به برند و مدل تلویزیون هوشمند شما وابسته است. بنابراین، دفترچه راهنمای کاربری تلویزیون خود را مطالعه کنید. ضمنا، برخی از تلویزیونهای هوشمند ممکن است گزینههای پیشرفتهای مانند تنظیم یک سریال برای ضبط همه قسمتها یا مدیریت ضبط دو برنامه همزمان را ارائه دهند.
ضبط فیلم با استفاده از تایم شیفت
تایم شیفت (Time Shift)، در بسیاری از تلویزیونهای هوشمند یافت میشود. این ویژگی، به شما امکان میدهد تا پخش زنده تلویزیون را متوقف کنید و آن را به عقب برگردانید. تایم شیفت، در مواقعی کارایی دارد که برای لحظهای از تلویزیون دور میشوید یا میخواهید یک صحنه مهم را دوباره تماشا کنید. نحوه استفاده از این عملکرد برای ضبط فیلم در تلویزیون هوشمند، بهشرح زیر است.
- ابتدا یک درایو فلش USB یا هارد اکسترنال را به تلویزیون هوشمند خود متصل کنید. قبل از ضبط، تلویزیون باید به شناسایی این حافظه خارجی بپردازد.
- هنگام تماشای تلویزیون، با کنترل از راه دور به عملکرد Time Shift دسترسی پیدا کنید. این ویژگی، با یک دکمه اختصاصی یا گزینهای در منوی تلویزیون پیدا میشود.
- پس از فعال شدن تایم شیفت، میتوانید پخش زنده را متوقف کنید. اگر برنامه را به عقب برگردانید یا آن را متوقف سازید، میتوانید از همان نقطه ضبط را ادامه دهید.
- دکمه ضبط روی ریموت کنترل خود را فشار دهید تا تلویزیون، پخش زنده را روی دستگاه ذخیرهسازی ضبط کند.
- پس از ضبط برنامه، میتوانید از طریق منوی تلویزیون به آن دسترسی داشته باشید. در صورت نیاز، قابلیت پخش، حذف یا جابهجا کردن برنامه ضبطشده وجود دارد.
معرفی تایم شیفت و نحوه فعال سازی آن

ویژگی تایم شیفت، به کاربران تلویزیونهای هوشمند اجازه میدهد تا تلویزیون زنده را متوقف کنند و به عقب یا جلو ببرند. با تایم شیفت، دیگر لازم نیست نگران از دست دادن برنامههای مورد علاقه یا رویدادهای ورزشی خود باشید. زیرا، بهسادگی میتوانید پخش زنده تلویزیونی را متوقف کنید و وقتی آماده بودید، تماشای آن را از سر بگیرید.
برای فعالسازی تایم شیفت در تلویزیون هوشمند خود، کافیست در حین تماشای برنامه زنده، دکمه مکث روی کنترل از راه دور را فشار دهید. این کار شما، پخش زنده را متوقف میکند. برای عقب یا جلو بردن برنامه نیز دکمههای مربوطه روی کنترل از راه دور خود را مورد استفاده قرار دهید. امکان ضبط فیلم در تلویزیون هوشمند، یکی دیگر از ویژگیهای تایم شیفت محسوب میشود.
ضبط زنده برنامهها و امکان بازگشت به عقب در حین پخش
برنامههای تلویزیونی از روزهایی که تنها گزینه بینندگان مشاهده پخش زنده بود، فاصله زیادی گرفته است. با پیشرفت تکنولوژی، بسیاری از برنامههای تلویزیونی اکنون بهصورت زنده ضبط و برای پخش در زمانهای دیگر ذخیره میشوند.
این ویژگی، نهتنها به بینندگان امکان تماشای برنامههای مورد علاقه را در زمان مناسب میدهد؛ بلکه، میتوانند به عقب برگردند و لحظات یا صحنههای ناب از دست رفته را دوباره ببینند. این قابلیت بازگشت به عقب در حین پخش، شیوه مصرف محتواهای تلویزیونی را متحول کرده است و کنترل بیشتری به بینندگان میدهد.
مدیریت ضبط های تایم شیفت و تنظیم زمان نگهداری
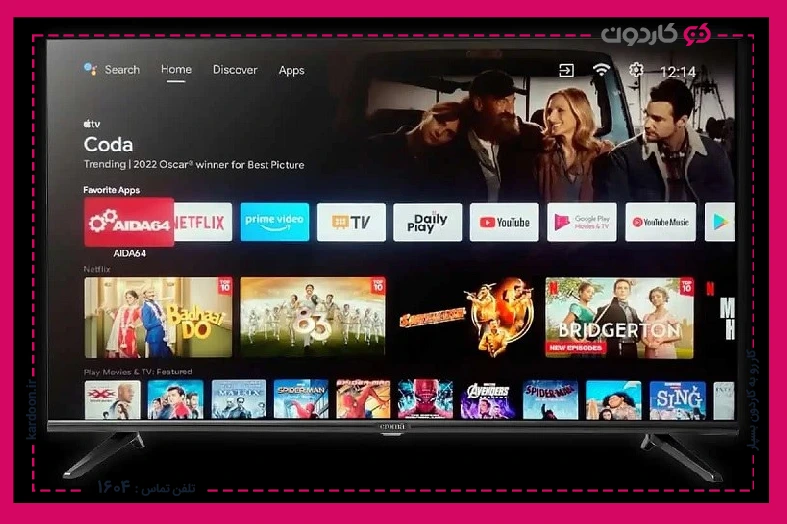
برای مدیریت ضبطهای تایم شیفت و تنظیم زمان نگهداری آنها در تلویزیونهای هوشمند خود، میتوانید مراحل کلی زیر را دنبال کنید.
- اکثر تلویزیونهای هوشمند برای استفاده از قابلیت ضبط تایم شیفت به یک هارد USB خارجی نیاز دارند.
- به منوی تنظیمات تلویزیون خود بروید و به دنبال گزینههای تایم شیفت یا ضبط بگردید. گزینه موردنظر، ممکن است در قسمت «پخش» یا «تنظیمات پیشرفته» باشد.
- در تنظیمات تایم شیفت، باید گزینهای برای تعیین مدت زمان نگهداری ویدیوهای ضبط شده پیدا کنید. معمولا میتوانید از بین چندین دوره از پیش تعریف شده دست به انتخاب بزنید.
- برای ضبط یک برنامه، کانال را برگزینید و دکمه ضبط را روی ریموت خود فشار دهید. برخی از تلویزیونها، امکان زمانبندی ضبط خودکار را فراهم میکنند.
- درنهایت، میتوانید ضبطهای خود را از منوی تلویزیون مشاهده، پخش و حذف کنید.
ضبط فیلم در تلویزیون هوشمند در برخی از مدلهای سامسونگ، با استفاده ویژگی Timeshift برای توقف موقت یا بازگردانی برنامههای زنده امکانپذیر است. با این حال، شرایط و الزامات خاصی مانند نیاز به هارددیسک USB با سرعت توصیه شده 5400 دور در دقیقه یا بالاتر برای استفاده از Timeshift وجود دارد. ضمنا، ضبطها معمولا رمزگذاری شدهاند و فقط در همان تلویزیون قابل پخش هستند.
ضبط مستقیم فیلم
کاربران، با استفاده از امکان ضبط مستقیم فیلم در تلویزیونهای هوشمند میتوانند برنامهها و فیلمهای مورد علاقه خود را مستقیما در تلویزیون ضبط و ذخیره کنند. این امر، نیاز به دستگاه DVR مجزا را از بین میبرد و امکان دسترسی راحتتر به محتوای ضبط شده را فراهم میآورد.
با امکان ضبط مستقیم فیلم، بهراحتی میتوان ضبط را برنامهریزی کرد؛ به متوقفسازی پخش زنده پرداخت و حتی در حین ضبط همزمان یک برنامه، کانالهای دیگر را نیز تماشا کرد. علاوهبر این، کاربران میتوانند ضبطها را مستقیما در حافظه داخلی تلویزیون یا درایو USB خارجی ذخیره کنند و نیازی به چندین دستگاه و کابل نداشته باشند.
انتخاب کانال مورد نظر برای ضبط مستقیم
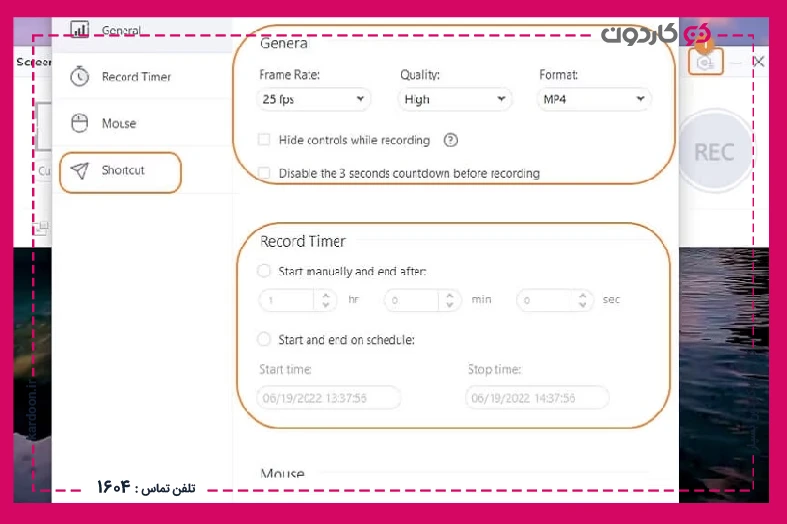
انتخاب کانال مورد نظر برای ضبط مستقیم در تلویزیونهای هوشمند، معمولا از طریق راهنمای برنامه الکترونیکی (EPG) برای پیمایش و زمانبندی ضبطها صورت میگیرد. برای این کار، ابتدا باید از کنترل از راه دور تلویزیون خود برای بازکردن راهنمای برنامه الکترونیکی یا همان EPG استفاده کنید. سپس، کانال مورد نظر برای ضبط برنامه مورد علاقه را بیابید.
هنگامی که برنامه مورد نظر برای ضبط فیلم در تلویزیون هوشمند را پیدا کردید، اغلب باید دکمه «Record» را روی ریموت کنترل فشار دهید تا ضبط برنامه تنظیم شود. ممکن است از شما خواسته شود تا ضبط را تایید کنید. ضمنا اگر برنامه سریال است، همه قسمتها یا فقط قسمتهای جدید ضبط شوند.
تلویزیونهایی با عملکردهای ضبط داخلی مانند «Extended PVR» سامسونگ یا «Time Machine» ال جی به یک دستگاه ذخیرهسازی خارجی نیاز دارند. وقتی دکمه ضبط را فشار میدهید، تلویزیون این فضای ذخیرهسازی را مورد بررسی قرار میدهد. سپس، اگر همه چیز مرتب باشد، شروع به ضبط برنامه انتخابشده خواهد کرد.
تنظیم زمان شروع و پایان ضبط مستقیم
تنظیم زمان شروع و پایان ضبط مستقیم در تلویزیونهای هوشمند، به شما این امکان را میدهد تا بخش خاصی از برنامه مورد نظر خود را ضبط کنید. اما، چگونه میتوان این کار را انجام داد؟
- از کنترل از راه دور، برای رفتن به بخش ضبط منوی تلویزیون خود استفاده کنید.
- به دنبال گزینهای به نام «تایمر دستی» یا مشابه آن باشید.
- زمان شروع ضبط و زمان پایان آن را وارد کنید. برخی از تلویزیونها، به شما امکان میدهند زمان پایان را تغییر دهید؛ زیرا برخی اوقات، برنامهها خارج از زمان برنامهریزیشده خود پخش میشوند.
- تنظیمات را ذخیره کنید تا ضبط با زمانهای مشخص شده شما شروع و پایان یابد.
بهعنوان مثال، در تلویزیونهای هوشمند ال جی میتوانید:
- پنجره «Schedule Recording» را باز کنید.
- گزینه «تایمر دستی» را بزنید.
- تاریخ برنامه را برگزینید و در صورت نیاز به تنظیم تکرار آن بپردازید.
- به وارد کردن زمان شروع و پایان مشغول شوید.
- همه چیز را تایید کنید تا زمانبندی به پایان برسد.
مراحل خاص تنظیم زمان شروع و پایان ضبط فیلم در تلویزیون هوشمند به برند و مدل دستگاه شما بستگی دارد. علاوهبر این، برخی از سرویسها مانند DIRECTV STREAM ممکن است اجازه افزایش مستقیم زمان ضبط را ندهند.
مدیریت ضبط های مستقیم و مشاهده آنها
مدیریت ضبطهای مستقیم و مشاهده آنها در تلویزیونهای هوشمند، معمولا شامل چند مرحله است. اکثر تلویزیونهای هوشمند، یک بخش اختصاصی برای ضبط دارند که اغلب در منوی اصلی یا زیر «کتابخانه من» یافت میشود.
در آنجا میتوانید تمام محتواهای ضبط شده خود را مشاهده کنید. ضمنا مدیریت جزییات هر ضبط مانند پخش، مکث، حذف یا ادیت را انجام دهید. برای مشاهده باید ضبط مورد نظر را برگزینید و گزینه «Play» را فشار دهید. برخی از تلویزیونها به شما امکان میدهند تا تماشای برنامه ضبط شده را از قسمت متوقف شده از سر بگیرید.
رفع مشکل عدم ضبط فیلم در تلویزیون هوشمند
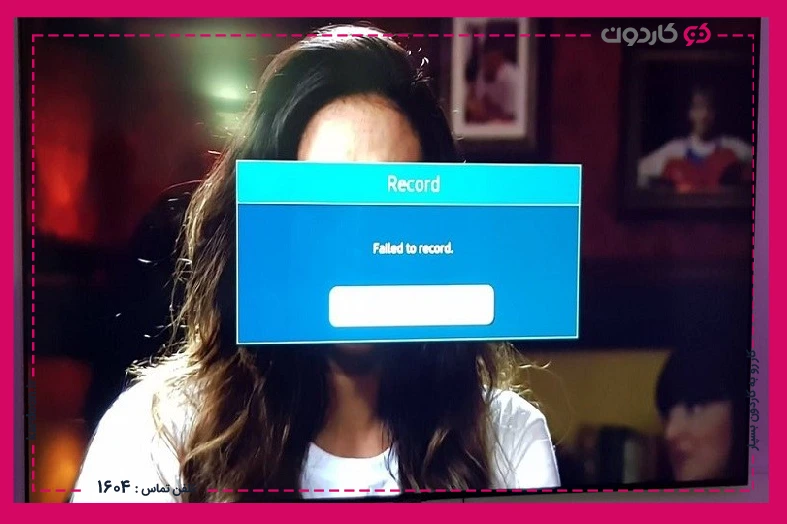
اگر ضبط فیلم در تلویزیون هوشمند شما آنطور که باید نیست، چند مرحله عیبیابی زیر را برای حل این مشکل دنبال کنید.
- همه کابلها باید بهطور صحیح به تلویزیون وصل شده باشند.
- اگر از یک دستگاه خارجی برای ضبط استفاده میکنید، باید بهدرستی به تلویزیون شما متصل شود.
- تلویزیون خود را خاموش و از منبع برق جدا کنید. پس از یک دقیقه صبر دوباره آن را به برق وصل نمایید.
- USB یا هارد اکسترنال باید فضای خالی کافی داشته باشند و از فرمت تلویزیون شما بهدرستی پشتیبانی کنند.
- بررسی کنید که آیا بهروزرسانی سیستمعامل برای تلویزیون شما موجود است یا خیر.
- گاهی اوقات، تنظیم مجدد تلویزیون به تنظیمات کارخانه، میتواند مشکلات ضبط ویدیو را حل کند. البته، این کار همه تنظیمات شخصی شده شما را پاک خواهد کرد.
- به تنظیمات ضبط تلویزیون بروید و به تنظیم عملکرد ضبط خود بهدرستی بپردازید.
- دفترچه راهنمای کاربر تلویزیون خود را مورد استفاده قرار دهید.
اگر هیچ یک از مراحل بالا جواب نداد، برای کمک با پشتیبانی مشتری سازنده تلویزیون خود تماس بگیرید.
فرمت های ضبط فیلم و انتخاب حافظه جانبی مناسب
انتخاب فرمت ضبط ویدیو و حافظه خارجی مناسب برای تلویزیون هوشمند بسیار مهم است. در این بخش، یک راهنما برای کمک به شما در هر دو وجود دارد:
فرمت های ضبط فیلم
- سازگارترین فرمت فایل ویدیویی جهانی برای تلویزیونهای هوشمند 264 MPEG-4 با پسوند فایل mp4 است.
- فرمتهای رایج دیگر، عبارت از MKV، MOV، AVI و WMV هستند.
- با این حال، فرمتهای ضبط فیلم در بین برندها و مدلهای تلویزیون متفاوت است. برای مثال، تلویزیونهای سامسونگ از فرمت WebM پشتیبانی میکنند؛ در حالی که تلویزیونهای الجی این ویژگی را ندارند.
انتخاب حافظه خارجی مناسب
- هارددیسکهای USB – هارددیسکهای USB خارجی به حداکثر شدت 500 میلیآمپر برای جلوگیری از مشکلات سازگاری با تلویزیون نیاز دارند.
- ظرفیت ذخیرهسازی – به دلیل محدودیتهای اکثر سیستمعاملهای تلویزیون، توصیه میشود ظرفیت ذخیرهسازی از 2 ترابایت تجاوز نکند.
- سرعت نرخ انتقال – هارددیسکها فضای ذخیرهسازی بیشتری دارند؛ اما، کندتر هستند. حافظههای SSD سریعتر بهشمار میروند؛ اما، با برچسب قیمت بالاتر ارائه میشوند.
- طراحی و اطمینان – اگر قصد دارید هارددیسک را مرتب جابهجا کنید، اندازه، وزن و نام تجاری آن را در نظر بگیرید.
- حافظه خارجی، باید بهدرستی برای تلویزیون شما فرمت شده باشد. اکثر تلویزیونها، به فرمت درایوها در FAT32 یا NTFS نیاز دارند.
- تلویزیون، باید دارای پورتهای لازم برای حافظه خارجی انتخابی شما باشد که معمولا یک پورت USB است.
با پیروی از این دستورالعملها، ضبط فیلم در تلویزیون هوشمند شما با کمترین دردسر صورت میگیرد.
تنظیمات مربوط به کیفیت ضبط فیلم
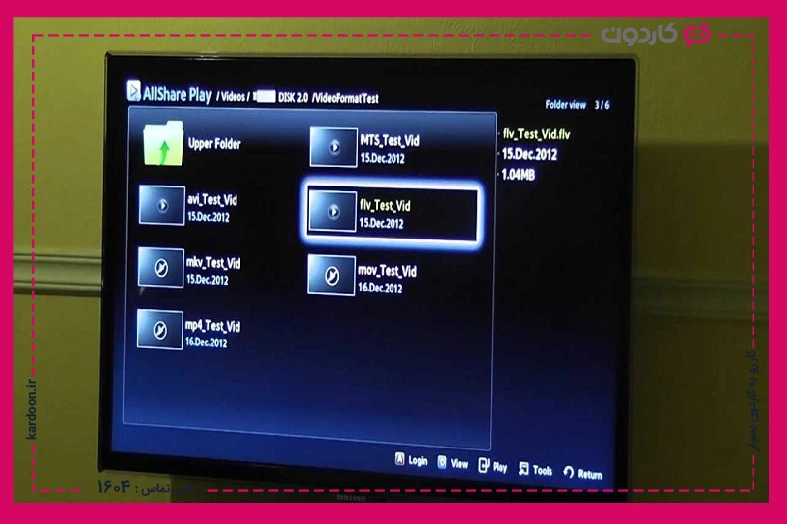
تنظیم تنظیمات مربوط به کیفیت ضبط ویدیو در تلویزیونهای هوشمند، برای دستیابی به بهترین تعادل بین اندازه فایل و وضوح تصویر/صدا ضروری است.
- به منوی اصلی تلویزیون هوشمند و سپس بخش تنظیمات ضبط یا تنظیمات رسانه بروید.
- به دنبال گزینهای برای تنظیم کیفیت ضبط باشید. ممکن است تنظیماتی را با عنوان «استاندارد»، «بالا» یا «سفارشی» پیدا کنید.
- تنظیمات با کیفیت بالاتر باعث اندازه فایل بزرگتر میشود که فضای ذخیرهسازی موجود را کاهش میدهد.
- در صورت وجود نرخ بیت، وضوح، نسبت تصویر و کانالهای صوتی، آنها را برای مطابقت با ترجیحات خود تنظیم کنید.
- توجه داشته باشید که افزایش بیت ریت و وضوح تصویر، به افزایش کیفیت و همچنین حجم فایل میانجامد.
- دستگاه ذخیرهسازی خارجی، باید ظرفیت کافی برای مدیریت اندازه فایل ایجاد شده توسط تنظیمات کیفیت انتخابی شما را داشته باشد.
- تنظیمات مختلف کیفیت را آزمایش کنید تا تعادل مناسب برای نیازهای خود را بیابید. برای مقایسه کیفیت و اندازه فایل، میتوانید ابتدا به ضبط کلیپهای کوتاه بپردازید.
با دنبال کردن این مراحل، این امکان وجود دارد که کیفیت ضبط فیلم در تلویزیون هوشمند را متناسب با نیازهای خود بهینه کنید.
برنامه ریزی برای ضبط خودکار برنامههای مورد علاقه
با یادگیری برنامهریزی برای ضبط خودکار برنامههای مورد علاقه در تلویزیونهای هوشمند، هرگز یک قسمت از سریال را از دست نمیدهید. راهنمای کلی در مورد نحوه انجام این کار، بهشرح زیر است:
- تلویزیون، باید برای ذخیره ضبطها به یک هارددیسک خارجی یا دستگاه ذخیرهسازی USB متصل باشد.
- ریموت کنترل را برای رفتن به راهنمای برنامه الکترونیکی (EPG) بهکار ببرید.
- برنامه مورد نظر برای ضبط خودکار را در EPG بیابید.
- بسیاری از تلویزیونهای هوشمند، گزینهای برای ضبط خودکار تمام قسمتهای یک برنامه ارائه میدهند. این گزینه، اغلب با عنوان «Series Recording» یا «Record Series» برچسبگذاری شده است.
- گزینههای ضبط، مانند زمان شروع و پایان تنظیم کنید و به تایید آنها بپردازید.
اشتراک گذاری ضبط های انجام شده با دیگران
اشتراکگذاری ضبطهای انجام شده در تلویزیونهای هوشمند با دیگران، به دلیل محدودیتهای کپیرایت و قابلیتهای متفاوت در مدلهای مختلف تلویزیون میتواند کمی دشوار باشد. با این حال، مراحل کلی برای انجام این کار بهشرح زیر است:
- ضبط فیلم در تلویزیون هوشمند شما، نباید رمزگذاری شده باشد تا در دستگاههای دیگر نیز پخش شود.
- از یک درایو USB یا هارددیسک خارجی برای انتقال برنامه ضبط شده از تلویزیون هوشمند خود استفاده کنید.
- دستگاه ذخیرهسازی خارجی را به دستگاه سازگار دیگری مانند رایانه یا لپتاپ متصل نمایید.
- اگر فایلها سازگار هستند، میتوانید با پخش مستقیم، آنها را در دستگاه دیگری کپی کنید.
برخی از تلویزیونهای هوشمند، ممکن است محتوا را با قالبی ضبط کنند که فقط در همان برند یا مدل تلویزیون قابل پخش باشد. همچنین، ممکن است محتوا را رمزگذاری کنند تا از پخش آن در دستگاههای غیرمجاز جلوگیری شود.
ضمنا، فقط در صورتی باید ضبطهای خود را با دیگران به اشتراک بگذارید که این حق را داشته باشید. بسیاری از سریالها و فیلمها، توسط قانون کپیرایت محافظت میشوند و اشتراکگذاری آنها بدون اجازه صاحب اثر به معنای نقض قوانین کپیرایت است.
به روز رسانی سیستم عامل تلویزیون برای بهبود عملکرد ضبط
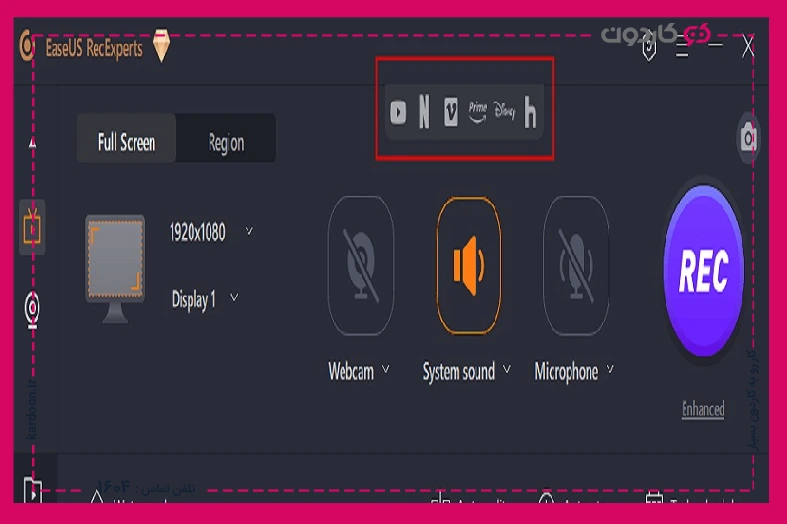
بهروزرسانی سیستمعامل تلویزیون، درواقع میتواند عملکرد ضبط آن را بهبود بخشد؛ همچنین، پیشرفتهای دیگری مانند ویژگیهای جدید و پچهای امنیتی را ارائه کند. در این بخش، یک راهنمای کلی از نحوه بهروزرسانی سیستمعامل برای بهبود قابلیتهای ضبط فیلم در تلویزیون هوشمند ارائه شده است.
۱) بررسی به روز رسانی
- منوی تنظیمات تلویزیون هوشمند خود را باز کنید.
- به دنبال بخشهایی مانند «پشتیبانی»، «بهروزرسانی نرمافزار» یا «بهروزرسانیهای سیستم» باشید.
۲) انجام به روز رسانی
- اگر بهروزرسانی در دسترس است، دستورالعملهای روی صفحه را برای دانلود و نصب آن دنبال کنید.
- برای تلویزیونهای سامسونگ، میتوانید دکمه «منو» را روی کنترل از راه دور فشار دهید؛ به «پشتیبانی» بروید؛ «بهروزرسانی نرمافزار» را انتخاب کنید و سپس گزینه «اکنون بهروزرسانی» را بزنید.
- برای تلویزیونهای الجی و سونی، میتوانید به تنظیم تلویزیون بپردازید؛ بهطوریکه بهروزرسانیها را بهصورت خودکار بررسی کند و در صورت وجود بهروزرسانی به شما اطلاع دهد. این کار را معمولا میتوان در منوی تنظیمات «بهروزرسانی نرمافزار» یا گزینههای مشابه انجام داد.
۳) به روز رسانی خودکار
- فعال کردن بهروزرسانیهای خودکار، تضمین میکند که تلویزیون شما همیشه بدون بررسی دستی نیز بهروز بماند.
- برای تلویزیونهای سامسونگ، میتوانید «بهروزرسانی خودکار» را در شرایط و ضوابط Smart Hub در طول راهاندازی اولیه آن فعال کنید.
- برای تلویزیونهای ال جی باید «Check for Updates» را در منوی تنظیمات انتخاب کنید و «Auto Update» را روی «On» قرار دهید.
۴) مزایای به روز رسانی سیستم عامل
- بهبود عملکرد: بهروزرسانی میتواند سرعت کلی و پاسخگویی تلویزیون هوشمند شما را بهبود بخشد.
- رفع اشکال: اغلب شامل پچهایی هستند که اشکالات مختلف تلویزیون را برطرف میکند.
- ویژگیها یا برنامههای جدید: گاهی اوقات، سازندگان عملکرد یا برنامههای جدید را معرفی میکنند.
به یاد داشته باشید که مراحل دقیق بهروزرسانی سیستمعامل، به برند و مدل تلویزیون هوشمند شما بستگی دارد؛ بنابراین، مراجعه به دفترچه راهنمای کاربر یا وبسایت سازنده اقدام خوبی است.
استفاده از ریموت کنترل یا برنامههای جانبی برای کنترل ضبط
کنترل ضبط در تلویزیونهای هوشمند، معمولا با استفاده از کنترل از راه دور تلویزیون یا از طریق برنامههای جانبی قابل انجام است. در این بخش، یک راهنمای کلی در مورد نحوه کنترل ضبط فیلم در تلویزیون هوشمند با استفاده از ریموت کنترل یا برنامههای جانبی ذکر شده است:
- اکثر تلویزیونهای هوشمند، به یک هارددیسک خارجی یا دستگاه ذخیرهسازی USB برای فیلم نیاز دارند.
- از ریموت کنترل برای دسترسی به راهنمای تلویزیون و رفتن به برنامه ضبط شده استفاده کنید.
- برنامه مورد نظر را برجسته کنید و دکمه ضبط (اغلب با یک نقطه قرمز یا نماد ضبط نشان داده میشود) را فشار دهید.
برای مثال، در تلویزیونهای هوشمند سامسونگ میتوانید به دنبالکردن مراحل زیر بپردازید:
- دکمه «Home» را روی ریموت کنترل فشار دهید و سپس «Live TV» را برگزینید.
- گزینه «Schedule Manager» را روی ریموت کنترل تلویزیون خود فشار دهید.
- در صفحه «Recording & Schedule Manager» به برگه «Schedules» بروید.
اگر تلویزیون هوشمند شما قابلیت ضبط داخلی ندارد، میتوانید از تجهیزات ضبط جانبی مانند ضبط کننده ویدیوی دیجیتال (DVR) یا ستاپ باکس با ویژگیهای ضبط بهره ببرید. این دستگاهها، محتوای نمایش داده شده توسط تلویزیون شما را برای مشاهده بعدی ضبط میکنند.
نکات ایمنی در هنگام ضبط فیلم در تلویزیون هوشمند

هنگام ضبط فیلم در تلویزیون هوشمند، باید هم جنبههای فنی و هم نگرانیهای مربوط به حریم خصوصی را در نظر بگیرید.
- مطمئن شوید که تلویزیون هوشمند شما از ضبط فیلم پشتیبانی میکند.
- برخی از تلویزیونها دارای عملکرد ضبط داخلی هستند؛ در حالی که، برخی دیگر به دستگاههای خارجی نیاز دارند.
- اگر تلویزیون شما اجازه ضبط مستقیم را میدهد، یک دستگاه ذخیرهسازی USB با کیفیت بالا را به آن وصل کنید. چرا که ضبط فیلم شما بهدرستی و بدون از دست دادن فضا انجام میشود.
- توجه داشته باشید که به دلیل محدودیتهای کپیرایت، نمیتوان تمامی محتواها را ضبط کرد؛ بهویژه از سرویسهای پخش فیلم و سریال.
- اگر تلویزیون شما دارای دوربین یا میکروفون است، روش غیرفعال کردن آنها را یاد بگیرید یا برای حفظ حریم خصوصی بیشتر، دوربین را با یک نوار مات بپوشانید.
- نرمافزار یا سیستمعامل تلویزیون هوشمند خود را بهروز نگه دارید تا در برابر آسیبپذیریهای امنیتی محافظت شوید.
به یاد داشته باشید؛ ضبط فیلم در تلویزیون هوشمند شما میتواند راحت باشد؛ اما، همیشه حریم خصوصی و امنیت دادههای خود را در اولویت قرار دهید. اگر سوال خاصی در مورد مدل تلویزیون یا تنظیمات ضبط دارید، در صورت تمایل در بخش نظرات از ما بپرسید.
جمع بندی
ضبط فیلم در تلویزیونهای هوشمند، تجسم راحتی و نوآوری در سرگرمیهای خانگی است. این ویژگی، نهتنها کار مشاهده برنامهها را آسانتر میکند؛ بلکه، قدرت کنترل بینظیر بر محتواهای مورد علاقه را به کاربران میدهد. خواه مکث پخش زنده تلویزیونی یا بایگانی کردن یک سریال محبوب باشد، توانایی ضبط فیلم در تلویزیون هوشمند نشاندهنده جهشی به سمت یک رسانه شخصیتر است.
سوالات متداول
بهترین روش ضبط فیلم در تلویزیون هوشمند، استفاده از قابلیت ضبط مستقیم با اتصال یک دستگاه ذخیرهسازی خارجی و استفاده از راهنمای برنامه الکترونیکی (EPG) برای برنامهریزی ضبط خودکار است.
برای این کار، باید در منوی تلویزیون یا کتابچه راهنمای کاربران به دنبال عباراتی مانند «PVR» (ضبطکننده ویدیوی شخصی)، «DVR» (ضبطکننده ویدیوی دیجیتال) یا ویژگی «Time Shift» باشید.